如何更改 Windows 11 上的日期格式
默认情况下,Windows 11以与您所在地区匹配的格式显示时间和日期,该格式是您在设置电脑时选择的。毕竟,这是最有意义的。但是,您可能希望它与系统语言的默认值不同。值得庆幸的是,你可以改变它。
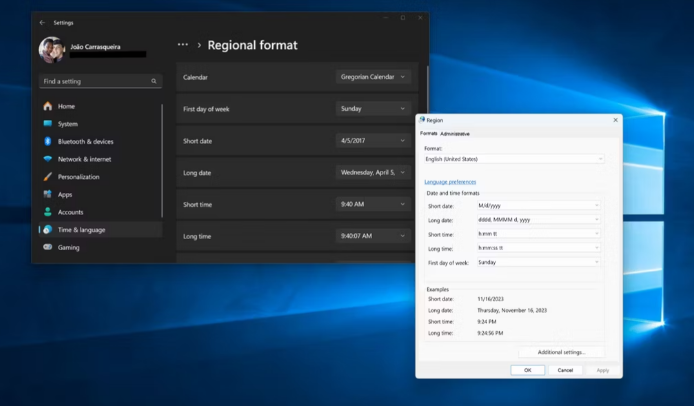
如果您的电脑区域设置为美国,您将看到 MM/DD/YYYY 格式的日期,但欧洲的任何人都会告诉您,DD/MM/YYYY 是最好的格式。以下是在 Windows 11 上更改日期格式的几种方法。
如何更改 Windows 11 设置中的日期格式
最简单的方法
打开“设置”应用程序。您可以在“开始”菜单中或使用 Windows 搜索栏找到它。
转到左侧菜单上的时间和语言。
Windows 11 设置中主页的屏幕截图,其中突出显示了时间和语言部分
单击语言和区域。
Windows 11 上的时间和语言设置的屏幕截图,其中突出显示了“语言和区域”按钮
单击区域格式字段将其展开(不要单击下拉菜单)。
Windows 11 设置中“语言和区域”页面的屏幕截图,其中突出显示了区域格式按钮
单击更改格式。
Windows 11 设置中“语言和区域”页面的屏幕截图,其中突出显示了“更改格式”按钮
使用一周的第一天下拉菜单选择日历上一周的第一天。
Windows 11 中区域格式设置页面的屏幕截图,其中突出显示了一周第一天的下拉菜单
单击短日期下拉菜单可更改短日期的格式(例如在任务栏中)。
Windows 11 中区域格式设置页面的屏幕截图,其中突出显示了短日期的下拉菜单
Windows 11 中区域格式设置页面的屏幕截图,其中突出显示了长日期的下拉菜单
单击长日期下拉菜单以更改长日期格式。
如果您还想更改时间格式,请对Short time和Long time执行相同的操作。
Windows 11 中区域格式设置页面的屏幕截图,其中突出显示了短时间的下拉菜单
Windows 11 中区域格式设置页面的屏幕截图,其中下拉菜单长时间突出显示
更改日期格式的另一种可能方法是单击“语言和区域”页面中区域格式旁边的下拉菜单。此菜单包括来自使用您电脑上安装的任何语言的变体的所有国家/地区的格式。例如,如果您的电脑是英文版,则可以轻松地在美国和英国格式之间切换。此设置也适用于数字、时间等。
免责声明:本答案或内容为用户上传,不代表本网观点。其原创性以及文中陈述文字和内容未经本站证实,对本文以及其中全部或者部分内容、文字的真实性、完整性、及时性本站不作任何保证或承诺,请读者仅作参考,并请自行核实相关内容。 如遇侵权请及时联系本站删除。
